ابزار یافتن محل ذخیره فایل باز شده در کتیا
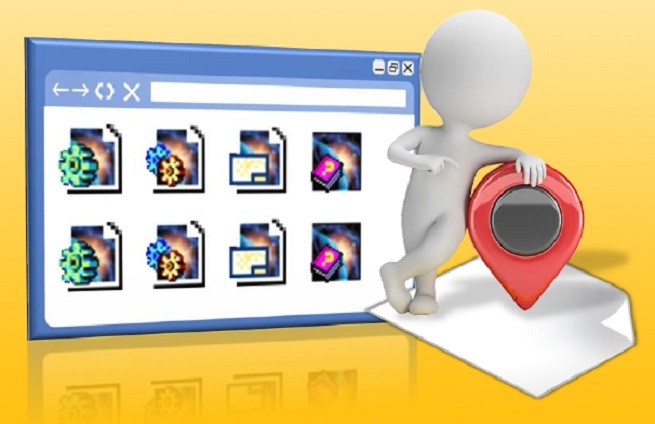
همانطور که می دانید مهندسین هنگام کار کردن با کتیا مرتبا با اسامی تکراری فایل ها سروکار دارند و از آنجایی که فایل ها با نام تکراری چه در ویندوز و چه در کتیا ایجاد معضل می کنند و از همه مهمتر اینکه در نظر بگیرید در یک پروژه شما ندانید که فایلی که بر روی آن کار می کنید ذخیره شده است یا خیر و باز هم مهمتر اینکه فایلی که بر روی آن کار می کنید ذخیره نشده باشد و فایل ذخیره شده ای با همان نام در پوشه پروژه شما وجود داشته باشد و یا اینکه اصلا شما از پروژه خود یک کپی تهیه کرده باشید و ندانید فایل های فراخوانی شده در کتیا از مسیر قبلی فراخوانی شده اند یا از مسیر جدید ؟!
درک این موضوعات برای افراد تازه کار کمی سخت و پیچیده است ، اما افرادی که با کتیا زیاد سروکار دارند بارها با این مسئله برخورد داشته و به خوبی این موضوع را درک می کنند .
در چنین شرایطی شاید شما هم بگویید خوب برای اینکه بدانیم فایل مورد ویرایش همان فایلی است که ذخیره شده یا خیر ، از گزینه Save as استفاده می کنیم و بررسی می کنیم ببینیم در مسیر باز شده فایلی به همان نام وجود دارد یا خیر ؟!
اما این روش یک اشکال و ایراد بزرگ دارد که شاید خیلی از دوستان که مدت بیشتری با کتیا کار می کنند متوجه این ایراد شده اند . پس با سرزمین کتیا ( CATIA Land ) همراه باشید تا این اشکال و ایراد را بررسی کنیم .
مثال 1 : فرض کنیم ما یک پروژه ایجاد کرده ایم که شامل سه قطعه با نام های Part1 و Part2 و Part3 می باشد و ان را قبلا ذخیره کرده ایم . حال در کتیا یک فایل جدید ایجاد می کنیم که نام آن Part2 است و هنوز آن را ذخیره نکرد ه ایم . حالا اگر گزینه Save as را بزنیم پنجره ذخیره فایل در مسیر پروژه باز می شود و اگر کلید Save را کلیک کنیم با پیغام تکراری بودن فایل مواجه می شویم . در چنین شرایطی اگر Part2 جدید با Part2 قبلی ارتباطی نداشته باشند براحتی تصمیم به تغییر نام فایل می گیریم اما اگر این گونه نباشد کار کمی پیچیده می شود . به مثال زیر توجه نمایید .
مثال 2 : فرض کنیم ما یک پروژه ایجاد کرده ایم که شامل سه قطعه با نام های Part1 و Part2 و Part3 می باشد و ان را قبلا ذخیره کرده ایم و از پوشه پروژه خود به عنوان پشتبان یک کپی هم ایجاد کرده ایم . کتیا را باز می کنیم و فایل Part2 را از پوشه کپی باز می کنیم و ویرایش می کنیم و آن را نمی بندیم . حالا به پوشه پشتیبان رفته و پروژه کل که شامل سه قطعه است را باز می کنیم . اتفاقی که می افتد این است که کتیا فایل های Part1 و Part3 را از مسیر پوشه اصلی فراخوانی می کند و Part2 را که قبلا باز کرده ایم از مسیر کپی ! ( این قانون کتیا است که اولویت با فایل باز شده است نه با فایل ذخیره شده !)
خوب در نظر بگیرید که ما با یک پروژه سنگین و حساس طرف باشیم و آن قدر فایل های تکراری در پوشه ها و پروژه خود داشته باشیم که دچار سردرگمی شویم . در چنین شرایطی روش های مختلفی به ذهنمان می رسد که محل ذخیره فایل هایی که به نظرمان مشکوک هستند را بررسی کنیم . اکثر این روش ها وقت گیر و حتی بعضی اوقات ما را به اشتباه می اندازند و باعث از بین رفتن زحمات چند ساعته یا حتی چند روزه ما می شوند .
ابزاری که هم اکنون خدمت شما معرفی می نماییم ابزاری بسیار مفید و سریع است که دارای امکانات زیر می باشد :
1 – از ذخیره بودن یا ذخیره نبودن فایلی که در کتیا بر روی آن کار می کنید اطلاع یابید .
2 – در صورت ذخیره بودن فایل ، محل ذخیره آن در پنجره اکسپلورر باز شده و فایل مورد نظر به صورت انتخاب شده به شما نمایش داده می شود .
3 – قابلیت تعریف کلید میانبر جهت بالا بردن سرعت عمل برای این ابزار وجود دارد .
توضیح اینکه این ابزار پنجره محاوره ای ندارد و روش استفاده از آن به این گونه است که ابتدا موردی که می خواهیم از محل ذخیره آن اطلاع پیدا کنیم را انتخاب می کنیم و سپس دستور را اجرا می کنیم . در صورت ذخیره بودن فایل ، پنجره اکسپلورر ویندوز باز شده و فایل مورد نظر به صورت انتخاب شده نمایش داده می شود .
نکته : مورد انتخابی هر موضوعی می تواند باشد اعم از :
* موضوعات موجود در درخت طراحی
* موضاعات موجود در فضای طراحی شامل نقطه ، خط ، صفحه ، حجم ، پلان ، قیود و . . . .
نکته حائز اهمیت این است که هرگونه امکانات و سفارشات را در این مورد می توان به ابزار اضافه نمود ، بنابراین در صورتی که شما به دنبال ساخت این ابزار با امکانات خاص خودتان برای شرکت یا سازمان خود می باشید ، می توانید از طریق راه های ارتباطی اعلام شده در سایت ، با گروه سرزمین کتیا تماس بگیرید .
بعد از نصب این ابزار راهنمای کامل و جامع استفاده از ابزار بر روی دسکتاپ در دسترس می باشد .
گروه سرزمین کتیا همواره آماده پذیرش انتقادها و پیشنهادهای شما از طریق راه های ارتباطی اعلام شده در انتهای همین صفحه می باشد .